DHCP (Dynamic Host Configuration Protocol) adalah protokol yang berbasis arsitektur client/server yang dipakai untuk memudahkan pengalokasian alamat IP dalam satu jaringan. Sebuah jaringan lokal yang tidak menggunakan DHCP harus memberikan alamat IP kepada semua komputer secara manual. Jika DHCP dipasang di jaringan lokal, maka semua komputer yang tersambung di jaringan akan mendapatkan alamat IP secara otomatis dari server DHCP. Selain alamat IP, banyak parameter jaringan yang dapat diberikan oleh DHCP, seperti default gateway dan DNS server.
5. Setelah itu pilih “add or remove windows components”
6. Pada windows components pilih “networking services”
7. Kemudian pilih “Detail”
8. Pada networking services, beri tanda “centang” pada DHCP. kemudian next
9. Tunggu beberapa saat untuk pencopyan data. Lalu Finish
10. Setelah DHCP diinstall, pada administrative tools, pilih DHCP
11. Pada DHCP klik kanan, lalu pilih “New scope”
12. Pada new scope wizard, klik Next untuk melanjutkan
13. Setelah itu isi nama scope sesuai dengan keinginan kita. Contoh :
15.Pada Add exclusions atau IP yang tidak boleh digunakan oleh client. isi start IP address dan end IP address. Contoh :
18. Pada Router (Default Gateway) isi IP Addressnya. Contoh :
19. Domain Name and DNS Server isi Parent Domain, Server name dan Add IP Address. Contoh :
20. Pada WINS Servers, Lewati saja. Klik Next.
21. Pada Activate Scope, pilih “Yes, I want to activate this scope now”. Lalu Next.
22. Setelah itu Finish.
Langkah-langkah Konfigurasi DHCP Server
1. Pertama kita masukkan CD Windows Server 2003 pada CD-ROM
2. Mulai dengan klik start menu
3. Lalu pilih “Control Panel”
4. Kemudian pilih “add or remove programs”
5. Setelah itu pilih “add or remove windows components”
6. Pada windows components pilih “networking services”
8. Pada networking services, beri tanda “centang” pada DHCP. kemudian next
 |
10. Setelah DHCP diinstall, pada administrative tools, pilih DHCP
11. Pada DHCP klik kanan, lalu pilih “New scope”
12. Pada new scope wizard, klik Next untuk melanjutkan
13. Setelah itu isi nama scope sesuai dengan keinginan kita. Contoh :
· Name : boss
· Description : konfigurasi DHCP
Seperti pada gambar. Lalu klik Next
14. Pada IP Address Range yang akan digunakan client isi Start IP Address, End IP Address dan Subnet masknya. Contoh :.
· Start IP Address : 172.24.0.3
· End IP Address : 172.24.0.5
· Length : 29
· Subnet Mask : 255.255.255.248
Lalu klik Next.
15.Pada Add exclusions atau IP yang tidak boleh digunakan oleh client. isi start IP address dan end IP address. Contoh :
· Start IP Address : 172.24.0.1
· End IP Address : 172.24.0.2
Lalu Next.
16. Kemudian muncul Lease Duration. untuk menentukan berapa lama client bisa menggunakan IP Address yang diberikan Server. Contoh :
· Days : 14
· Hours : 14
· Minutes : 14
Kemudian Next.
17. Lalu muncul Configure DHCP Options, pilih “Yes, I want to configure these option now”. Lalu Next”
18. Pada Router (Default Gateway) isi IP Addressnya. Contoh :
· IP Address : 172.24.0.1
Lalu Add
Kemudian Next.
19. Domain Name and DNS Server isi Parent Domain, Server name dan Add IP Address. Contoh :
· Parent Domain : boss.com
· Server name : www.boss.com
· IP Address : 172.24.0.1
Setelah itu IP Address di Add
Apabila kita telah menginstall DNS, apa bila kita mengisi Server name sesuai dengan nama server, IP addressnya akan muncul dengan otomatis. Jika belum, kita akan mengisi manual.
Lalu Next.
21. Pada Activate Scope, pilih “Yes, I want to activate this scope now”. Lalu Next.
22. Setelah itu Finish.
Test SERVER DHCP pada Client
- Mulai dari “Start Menu”
- Lalu pilih “Control Panel”
- Kemudian pilih “Network Connection”
- Klik kanan pada icon “Local Area Network” pilih “Properties”
- Lalu pilih “Internet Protocol (TCP/IP)”, klik “Properties”.
- Di sini kita akan “Obtain an IP Address automatically” IP kita.
- Setelah itu OK.
- Kemudian kita jalankan “Run”, dan ketikkan “cmd” lalu OK
- pada command prom, ketikkan “ipconfig /all” [ENTER]
- Jika berhasil, maka ip pada computer kita telah diberikan oleh Server DHCP
- Lalu klik OK
- Klik OK sekali lagi.
Kesimpulan
Dengan adanya DHCP, server dapat memberikan IP Address secara otomatis kepada Client dan mempermudah Client untuk mendapatkan IP Address.
Langkah-Langkah Setting WRT Dan konfigurasi Statis IP Dan Konfigurasi Security
Langkah – langkah setting WRT
Nyalakan WRT dan hubungkan dengan computer melalui kabel LAN
Buka WEB Browser (Internet Explorer)
Ketikan di Address Default IP-nya (Linksys WRT adalah 192.168.1.1)
Muncul kotak seperti pada gambar 1. Kotak User name dikosongi
masukkan passwordnya (admin) lalu klik OK
Hostname : Biarkan kosong
Domain name : Biarkan kosong
Local IP Address : ganti segmentnya terserah anda ( ex. 192.168.121.3 )
Subnet mask : 255.255.255.0
DHCP server : Enable (Agar AP dapat mengakses ke provider dengan IP otomatis)
Starting IP Address : untuk menunjukkan apabila diakses lewat wireless maka penomorannya akan mulai dari angka yang kita isikan
Maximum od DHCP number : untuk membatasi jumlah users yang mengakses lewat wifi
Static DNS : Isikan sesuai dengan DNS dari Provider-nya
(Apabila tidak saya terangkan diatas, maka jangan dirubah-rubah)
Setelah itu klik Save Setting...
Dan setelah klik continue maka anda akan disuruh memperbarui IP local anda menurut domain yang telah anda masukkan di ip wrt
Klik OK
Ubah IP local
Start – Control panel – Network and internet connection – network connection – klik2x pada icon network – klik properties – pilih TCP/IP – klik properties – isi / ubah IP sampai dengan DNS sesuai yang diisikan di WRT. ( Khusus IP dan Gateway, segment-nya harus sama, akan tetapi penomoran terakhir harus berbeda) – klik ok.
Masuk ke web bowser lagi dan ketikkan IP sesuai segment yang telah diisikan.
Apabila berhasil masuk ke WRT, maka sudah selesai penyettingan WRT-nya. (user name dan password masih sama dengan yang default)
Apabila gagal, maka kita harus reset ulang radio WRT-nya. Dan kita setting ulang lagi dari awal
SELAMAT MENCOBA.....
Statis alamat IP pengaturan
Converting from a DHCP based LAN configuration Konversi dari konfigurasi berbasis DHCP LAN
DHCP Server mengotomatisasi proses menyiapkan 'Skema IP jaringan rumah Anda. When your computer is turned on, it seeks a DHCP server on the network and gets a 'dynamic' IP address.Ketika komputer Anda dinyalakan, ia berusaha server DHCP pada jaringan dan mendapat 'dinamis' alamat IP. Each time the computer is turned on, it could get a different IP address depending on a bunch of other factors. Setiap kali komputer dihidupkan, bisa mendapatkan alamat IP yang berbeda tergantung pada sekelompok faktor lain.Usually your Internet connection sharing solution is responsible for having a DHCP server built in. All broadband routers come with DHCP Servers and almost every software solution like Microsoft Internet Connection Sharing (ICS) does too. Biasanya koneksi internet Anda solusi berbagi bertanggung jawab untuk memiliki server DHCP built in Semua router broadband datang dengan DHCP Server dan hampir setiap solusi perangkat lunak seperti Microsoft Internet Connection Sharing (ICS) tidak juga..
DHCP Server dan Aplikasi Lanjutan
The primary reason for switching from a DYNAMIC (DHCP) addressing schema to a static one is the ability to run servers and other advanced applications behind a NAT firewall. Alasan utama untuk berpindah dari skema (DHCP) DYNAMIC address untuk satu statis adalah kemampuan untuk menjalankan server dan aplikasi canggih lainnya di balik firewall NAT. When you run any kind of server, a hole must be punched in your firewall and pointed at the computer with the server running - this is called port forwarding. Ketika Anda menjalankan jenis server, lubang harus menekan di firewall Anda dan menunjuk pada komputer dengan server yang menjalankan - ini disebut port forwarding. If the IP address of the server changes, the hole will be pointing to the wrong place! Jika alamat IP dari perubahan server, lubang akan menunjuk ke tempat yang salah!
Static IP address' require a small amount of configuration and management up front for a small network but allow the reliable configuration of game and application servers. Alamat IP statis 'memerlukan sedikit konfigurasi dan manajemen depan untuk jaringan kecil tapi memungkinkan konfigurasi yang dapat diandalkan server game dan aplikasi.
INSTRUCTIONS INSTRUKSI
Side Note: Side Catatan: an IP address is composed of 4 octets, each ranging between 0 and 255. alamat IP terdiri dari 4 oktet, masing-masing berkisar antara 0 dan 255. A zero is never used in the first or last octet.Sebuah nol tidak pernah digunakan dalam oktet pertama atau terakhir. |
IP Ranges Rentang IP
There are three 'ranges' that are deemed private and are usable for home networks. Ada tiga 'rentang' yang dianggap pribadi dan dapat digunakan untuk jaringan rumah. They are as follows. Mereka adalah sebagai berikut.
192.168.xx 192.168.xx
172.16.xx 172.16.xx
10.xxx 10.xxx
Skema alamat IP yang paling populer ditetapkan sebagai skema default adalah 192.168.xx, sering 192.168.10.x atau sering 192.168.1.x. Routers and other internet sharing solutions are usually positioned as the first IP address in the schema - in our example it will be 192.168.10.1. Router dan solusi internet sharing lainnya biasanya diposisikan sebagai alamat IP pertama dalam skema - dalam contoh kita akan 192.168.10.1.
First go to your router's administration page and configure the built in DHCP server. Pertama pergi ke halaman administrasi router Anda dan mengkonfigurasi server DHCP dibangun pada. Each router will be a little different and hay have different capabilities. Setiap router akan sedikit berbeda dan jerami memiliki kemampuan yang berbeda. You should leave the DHCP server enabled, but limit the number of IP address it can distribute. Anda harus meninggalkan server DHCP diaktifkan, tetapi membatasi jumlah alamat IP dapat mendistribusikan.
If we allow our DHCP server to start numbering computers at 192.168.10.2 and allow 50 IP address, the last DHCP reserved address will be 192.168.10.52. Jika kita mengizinkan kita untuk memulai DHCP server penomoran komputer di 192.168.10.2 dan memungkinkan 50 alamat IP, alamat DHCP terakhir dipesan akan 192.168.10.52. Sometimes this is done as a 'range' instead of a 'number of computers' setting. Kadang-kadang hal ini dilakukan sebagai 'berbagai' dan bukan 'sejumlah komputer' pengaturan. To make it easy on ourselves, we might want to start numbering static addressed computers at 192.168.10.100 - well out of the DHCP Range Untuk memudahkan pada diri kita sendiri, kita mungkin ingin memulai penomoran komputer ditujukan statis di 192.168.10.100 - baik dari Range DHCP
Contoh pengaturan DHCP.
Note that this shows 192.168.100.x network instead of a 192.168.10.x Perhatikan bahwa ini menunjukkan jaringan 192.168.100.x bukannya 192.168.10.x
Contoh pengaturan DHCP kisaran
Skema IP kita terlihat seperti ini
192.168.10.0 subnet 255.255.255.0 is our 'network'. 192.168.10.0 subnet 255.255.255.0 adalah 'jaringan' kami.
192.168.10.1 is our router 192.168.10.1 router kita
192.168.10.2 to .52 are DHCP reserved address 192.168.10.2 untuk alamat DHCP .52 yang dilindungi
192.168.10.100 to .255 are the STATIC address 192.168.10.100 untuk .255 adalah alamat statis
Setting up a computer: Menyiapkan komputer:
When we change a computer from DHCP to Static IP, we must type in FOUR pieces of information.Ketika kita mengubah komputer dari DHCP ke Static IP, kita harus ketik EMPAT potongan informasi. IP address, Subnet, Default Gateway, and DNS Server. Alamat IP, Mask, Default Gateway, dan DNS Server. The IP address will be one from our static IP range, the subnet will be 255.255.255.0 and the Gateway and DNS will be the address of our router - 192.168.10.1 Alamat IP akan menjadi salah satu dari jangkauan IP statis kita, subnet 255.255.255.0 dan akan Gateway dan DNS akan menjadi alamat dari router kami - 192.168.10.1
Get the TCP/IP properties of your computer and set them up with the four required pieces of information. Dapatkan properti TCP / IP dari komputer Anda dan mengatur mereka dengan empat potong diperlukan informasi.
Computer 1 Komputer 1
IP: 192.168.10.100 IP: 192.168.10.100
Subnet: 255.255.255.0 Subnet: 255.255.255.0
Gateway: 192.168.10.1 Gateway: 192.168.10.1
DNS: 192.168.10.1 DNS: 192.168.10.1
Computer 2 Komputer 2
IP: 192.168.10.101 IP: 192.168.10.101
Subnet: 255.255.255.0 Subnet: 255.255.255.0
Gateway: 192.168.10.1 Gateway: 192.168.10.1
DNS: 192.168.10.1 DNS: 192.168.10.1
KONFIGURASI WEP DAN WPA
WEP
Untuk pengaman security WEP, untuk link kedalam network wireless maka sebuah access point atau sebuah wireless card harus menempatkan sebuah kata rahasia agar sembarang orang untuk masuk dan mengaccess network.
Untuk contoh disini digunakan sistem Access Point. Pertama pada sisi Access Point dimasukan pilihan dengan WEP. Dan network wireless yang terhubung harus memiliki code yang sama. Pada gambar dibawah ini adalah memasukan 5 code rahasia dengan pilihan 64 bit encrypt. Atau pemakai juga dapat mengunakan code lebih panjang dengan 128bit
Access point - input encrypt code "abcde"
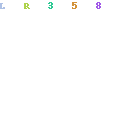
Untuk client dari network yang ingin masuk kedalam network Access point juga harus dimasukan Encrypt Code dengan code yang sama.
Pada gambar dibawah , kondisi ketika sebuah PC/notebook mengetahui bahwa ada sebuah broadcast wireless network. Tetapi tidak dapat langsung masuk kedalam network karena mengunakan sistem WEP dan software hanya mengenal adanya sebuah broadcast wireless saja.
Sisi client, bila sebuah computer ingin masuk tetapi tertulis koneksi mengunakan pengamana WEP, maka pemakai lain cukup memasukan code yang sama pada gambar kedua dibawah ini dan memilih link WEP.
Client can identification exist network but need Encrypt code before connect with Access point
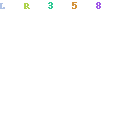
Input Encrypt code for Client ex."abcde"

Bila code Encrypt sama dan diterima, maka pada tanda yang dilingkari dibawah ini. Software Wireless memberikan bentuk signal bahwa sebuah PC/notebook sudah diterima oleh computer lain atau Access Point dan pemakai dapat masuk kedalam network atau mengunakan fasilitas network.
After input encrypt code - Client can identification one access point and link to network Access point
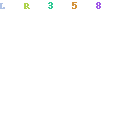
WPA - Wifi Protected Access |
Untuk memproteksi networking dengan wireless, dengan menempatkan Encrypt atau code khusus sebenarnya sudah cukup aman. Tetapi banyak komentar untuk memproteksi Wireless Network tidak cukup dengan pengaman WEP. Misalnya dengan memasukan 5 huruf atau angka pada pengaman 40/64 bit bisa saja di coba atau diterka oleh penyusup untuk masuk kedalam sebuah jaringan wireless network.
Alternatif yang baik disediakan dengan WPA.
Hardware yang mengijinkan pemakai WPA umumnya telah memiliki sertifikasi produk setelah Agustus 2003. Pengaman ini bukan sebuah tambahan tetapi dibuat oleh para vendor tanpa standard IEEE. Dan cara untuk mengaktifkan security WPA memerlukan hardware dan network card yang dibuat oleh vendor/pabrikan. Usahakan untuk pemakaian proteksi sistem WPA , untuk mengunakan merek vendor yang sama atau memeriksa perangkat software, apakah tersedia pengaman dengan sistem WPA.
WPA ditujukan sebagai mengantikan WEP sebagai pengaman network SOHO wireless atau home router sedangkan Wireless skala besar lebih banyak mengunakan pengaman dengan standard RADIUS.
Misalkan anda mengunakan sebuah router, pada option pilihan nantinya akan ditampilkan WPA-PRE SHARED KEY, WPA RADIUS, RADIUS dan WEP. Pilih WPA-PRE SHARED dan pilih option untuk WPA Algorithms dengan TKIP yang paling umum untuk SOHO dan masukan ke kunci rahasia / WPA Share key.
Disisi client pada setelah computer menditeksi keberadaan client. Masuk ke bagian Windows XP, Wireless Network Properties, masukan WPA_PSK (Network Authentication) dan pilih TKIP (Temporal Key Integrity Protocol - Data Encryption) yang umumnya digunakan pada SOHO atau home user dan kembali isi Network key yang sama dengan Hardware Access Point.
Pada contoh dibawah ini adalah configuration utility software, yang menyediakan setup pengaman pada Access Point (AP) Wireless Network. Setup seperti dibawah ini biasanya sudah disediakan oleh vendor/pabrikan..
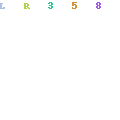
Sedangkan disisi client, anda juga harus memasukan code WPA yang sama seperti setup dari Access Point. Terlihat pada gambar dibawah ini , setting harus sama seperti setting di Access Point.
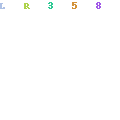
Bila code key yang anda masukan sudah benar. Maka tampilan seperti pada gambar dibawah ini. Bila setup dilakukan dari driver vendor, juga terlihat status koneksi pada computer ke Access Point dan status Autehtication pada gambar terlihat mengunakan WPA.
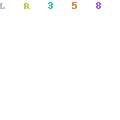
Perbedaan konfigurasi untuk WEP VS WPA
Security | WEP | WPA -Wi-Fi Protected Access |
| Panjang | 64 atau 128 bit, Hex, chr atau number | Chr dan number 8 - 63 key |
| Setup client | Zero configuration & software vendor | Software vendor or update for Windows client SP2. Only Win2003 & XP |
| Compatible hardware | Usually support WEP | Not all hardware support or upgrade firmware |
| Update Win XP | Windows XP Support Patch for Wi-Fi Protected Access | |
KONFIGURASI MAC FILTERING
Pada dasarnya setting AP agar bisa berjalan berdasarkan konsep kerja hanya seperti contoh diatas. Namun settingan AP dapat dispesifikan dengan memperhatikan faktor keamanan. Beberapa jenis AP telah diberikan fasilitas filtering MAC Address, WEP dan WPA. Pada laporan ini membahas hal tersebut dengan syarat seluruh jaringan telah dapat berjalan dengan baik sesuai dengan gambar kerja.
1. Untuk konfigurasi security Filtering MAC Address, pilih Wireless à MAC Filtering. Klik Enable. Pada Filtering Rules pilih “Allow the station not specified by any enabled entries in the list to access”. Pilihan ini dimaksudkan bahwa MAC Address yang terdaftar akan bisa mengakses jaringan yang ada. Sedangkan pilihan “Deny the station not specified by any enabled entries in the list to access” dimaksudkan jika ingin mengkonfigurasi MAC Address agar tidak bisa mengakses jaringan yang ada.
Gambar 12. Setting MAC Filtering
2. Untuk mendaftarkan MAC Address klik Add New. Tulislah MAC Address dari PC Client. Agar mudah mengetahui pemilik MAC Address, pada kolom description isikan keterangan dari MAC Address misal dengan member nama pemilik MAC Address tersebut. Disini juga bisa melakukan setting MAC Address mana yang boleh mengakses dan mana yang tidak boleh mengakses jaringan.
Gambar 13. Pengisian MAC Address yang diijinkan mengakses
Gambar 14. Pengisian MAC Address yang tidak diijinkan mengakses
Gambar 15. Daftar MAC Address Client
Gambar 16. Client Terhubung dalam Jaringan
Silahkan Mencoba ya :)
























































